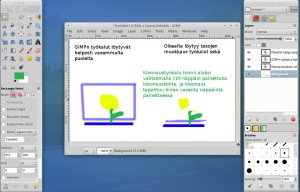Suljetun lähdekoodin ohjelmista avointen ohjelmien käyttöön
Windowsia melkein aina käyttäneenä Xubuntuun, ja yleensäkin avoimen lähdekoodiin, vaihtaessa tulee ennemmin tai myöhemmin vastaan tunnettujen suljetun lähdekoodin ohjelmien käyttö. Windowsissa totutut ohjelmat eivät toimikaan Xubuntussa suoraan ja Xubuntun ohjelmat ovat tuntemattomia,vähemmistön käyttämiä ohjelmia. Mutta jotta suljetusta lähdekoodista pääsisi koko eroon, ei auta muu kuin rohkeasti kokeilla uusia ohjelmia. Seuraavaksi listaan omat ohjelmani Windowsin puolella ja tutustun sitten Xubuntuun tarjolla olevan vastaavaan ohjelman käyttöön.
Testi on suoritettu 25.8.2012 klo 18.30 – 21.00 ja käytän samaa ASUS A52JT -kannettavaa kuin edellisessäkin.
Käytössä olevat suljetun lähdekoodin ohjelmat
Windowsia on tullut käytettyä eniten internetin käyttöön,musiikin kuunteluun ja asiakirjojen kirjoittamiseen. Pelejä on tullut myös pelattua hieman, mutta pelien toimivuus Linuxissa on erittäin heikkoa.
Windows Office Word 2007
Windows Office Excel 2007
Windows Office PowerPoint 2007
Mozilla Firefox
Google Chrome
VLC media player
Spotify
Adobe Photoshop CS4
Vastaavat ohjelmat avoimen lähdekoodin tarjoamana
Ohjelmia etsiessäni käytin hyväksi entuudesta tuttuja, mukana tulleita ohjelmia ja kahdelta eri sivustolta. Find Open Source Alternatives to commercial software ja Alternative.to.
Word —> LibreOffice Writer ( AbiWord )
Excel —> LibreOffice Calc
PowerPoint —> LibreOffice Impress
Mozilla Firefox on oletusselaimena jo valmiiksi
Google Chromekin on mahdollista ladata ihan samanlaisena kuin Windowsissa,myös Chromium mahdollista ladata.
VLC media player toimii myös sellaisenaan avoimessa lähdekoodissa Ubuntu Software Centeristä ladattuna.
Spotify: Spotifyä ei löydy pakettivarastosta automaattisesti,joten asentaminen ei onnistu suoraan Ubuntun Software Centeristä, Spotifyn sivuilla annetaan kaksi vaihtoehtoa ohjelman käyttöön. Kerron jäljempänä keinot.
Adobe Photoshop CS4 —> GIMP Image Editor
Tietenkin useimpien ohjelmien käyttö virtuaali-Windowsissa, “Wine”ssä, mutta tarkoituksenani on ohjelmien käyttö ilman Wineä.
LibreOffice Writer – asentaminen ja käyttöönotto
LibreOffice Writer on mahdollisuus asentaa ohjelmakeskuksen (Ubuntu Software Center) kautta joko yksinään tai kaikki LibreOffice -ohjelmat LibreOffice-paketin valitsemalla.

Ubuntu Software Center haulla LibreOffice. Kuvassa näkyy yksittäiset ohjelmat ja alhaalla koko LibreOffice-paketti.
Klikkaamalla joko pelkkää Writer-pakettia tai koko LibreOffice -pakettia, paketin nimen tasolle ikkunan oikeaan reunaan tulee “Install” painike, josta painamalla asennus alkaa. Ensimmäiseksi joudut kirjoittamaan pääkäyttäjän salasanan, jolla on oikeus asentaa ohjelmia. Seuraavaksi asentaminen alkaa ja lopuksi asennus on valmis. Asennetut ohjelmat löytyvät valikosta.
LibreOffice Calc
LibreOffice Calc asennetaan samalla tavalla yksittäin tai koko paketin mukana. Calc:sta löytyi aika nopeasti funktiot, fonttien ja tyylien muokkaus, mutta solujen yhdistämis vaihtoehto oli jonkun aikaa hukassa. Kuvake löytyi loppujen lopuksi aivan nenän edestä,kuvakkeen nimi oli “Merge and Center Cells”.
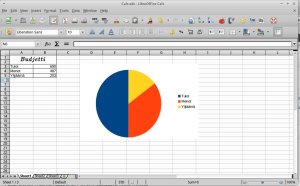
LibreOffice Calcissa sai nopeasti kaavionkin tehtyä, ja tietoalueiden valinta tapahtui aivan samalla tavalla kuin Excelissäkin.
Kaavio saatiin klikkaamalla “Chart” -kuvaketta ja valitsemalla arvoalueet ja otsikoiden rivit ja sarakkeet.
LibreOfficen lisenssi on GNU Lesser General Public License version 3.
Spotify Linux Preview – asentaminen ja käyttö
Spotifyn asentamiseen oli siis kaksi eri vaihtoehtoa. Wine ja jonkin asteinen kokeilu-versio ,”Linux preview”. Asennan tässä Linux Preview:n päätteessä, koska Winessä käyttämiseen Spotifyn sivuilta löytyi erittäin kattava ohje englanniksi jo valmiiksi. Sivuilta löytyy myös ohje päätteessä asentamiseen (http://www.spotify.com/fi/download/previews/ ja sivun alaosassa kohta Spotify for Linux)
Eli aluksi täytyy lisätä yksi rivi lähdeluetteloon.
# 1. Add this line to your list of repositories by # editing your /etc/apt/sources.list deb http://repository.spotify.com stable non-free
Asennuksessa olen käyttänyt gedit-ohjelmaa apuna,joten sen asentaminen
olla tarpeellista, jos se ei ole valmiiksi asennettu.
Avataan Apuohjelmat(Accessories)->Pääte(Terminal) ja kirjoitetaan xubuntu@kone:~$ sudo gedit /etc/apt/sources.list ,laitetaan salasana ja lisätään edellä mainittu rivi "deb http://repository.spotify.com stable non-free" asiakirjan loppuun. Tallennetaan ja suljetaan gedit-ohjelma.
Seuraavaksi ohjeessa on mahdollisuus todentaa ladattavat paketit lisäämällä todennusavain.
# 2. If you want to verify the downloaded packages, # you will need to add our public key sudo apt-key adv --keyserver keyserver.ubuntu.com --recv-keys 94558F59
Syötetään siis päätteeseen:
sudo apt-key adv --keyserver keyserver.ubuntu.com --recv-keys 94558F59
Tämän jälkeen päivitetään pakettivarastot ja asennetaan Spotify Preview
xubuntu@kone:~$ sudo apt-get update xubuntu@kone:-$ sudo apt-get install spotify-client
Spotifyn käynnistäminen onnistuu valikosta multimedia-valikosta tai päätteessä komennolla
xubuntu@kone:-$ spotify
Käyttö onnistuu aivan samalla tavalla kuin Windowssissakin, joten käyttäminen on luonnollista käyttöjärjestelmän muuttumisesta huolimatta.
Spotify Preview toimi näillä ohjeilla asennettuna 22.8.2012 19:00-20:15 ilmaiseksi ilman ongelmia. Spotifyn asentaminen oli ohjeilla helppo, eikä missään nimessä pitäisi olla kompastuskivi Xubuntuun vaihtaessa.
Spotify Previewin tarkempi versio on 0.8.4.103.g9cb177b4 ja lisenssit löytyvät asennuksen jälkeen /usr/share/spotify/licenses.xhtml. Tiedosto oli niin pitkä ettei sitä kannattanut kopioida tähän.
GIMP
GIMP tulee Xubuntu 12.04 LTS:n mukana automaattisesti,mutta tarvittaessa sen saa myös Ubuntu Software Centeristä. Ubuntu löytyy valikosta Graphics->GIMP.
Eri työkalujen käyttöohjeita näkyy työkaluja klikkaamalla työn alapalkissa. Esimerkiksi kynää (Pencil) käyttäessä ohjeeksi tulee: “Try shift for a straight line, Ctrl to pick a color”.
Kuvanmuokkauksen tai oman taideteoksen teon jälkeen työ tallennetaan pääikkunan “File”-valikosta valitsemalla “Save as”, ja valitsemalla tiedostonimi ja tallennuspaikka.
Yhteenveto
Avoimen lähdekoodin ohjelma vaihtoehdot ovat jo nyt kattavat, mutta jotta avointa lähdekoodia saataisiin vielä paremmin esille täytyisi ohjelmavarastoiden vielä kasvaa entisestään. Ohjelmat joita kokeilin olivat niin hyviä, että voisin siirtyä käyttämään niitä päivittäin. Erittäin mukava oli huomata kuinka helposti VLC player ja Spotify asentui ja toimi Xubuntussakin.
Lähteet:
Tero Karvinen,Työasemat ja tietoverkot http://terokarvinen.com/2012/aikataulu-%E2%80%93-tyoasemat-ja-tietoverkot-ict1tn002-33-syksylla-2012
Spotify Preview for Linux http://www.spotify.com/fi/download/previews/
Find Open Source Alternatives to commercial software http://www.osalt.com
Alternative.to – Power of Choise http://www.alternative.to
-Jokela Antti-Ville
Tätä dokumenttia saa kopioida ja muokata GNU General Public License (versio 2 tai uudempi) mukaisesti. http://www.gnu.org/licenses/gpl.html